엑셀에서 작업을 하다 빈 화면이 나오는 상황은 정말 난감합니다. 빈 화면이 나오는 경우는 다양하지만, 대부분의 경우 아래 소개하는 방법들로 해결할 수 있습니다. 각 방법을 차례대로 시도해 보세요.

엑셀 빈 스크린 빈 화면 나올 때 해결방법 5가지
첫 번째 방법: 창 숨기기 취소
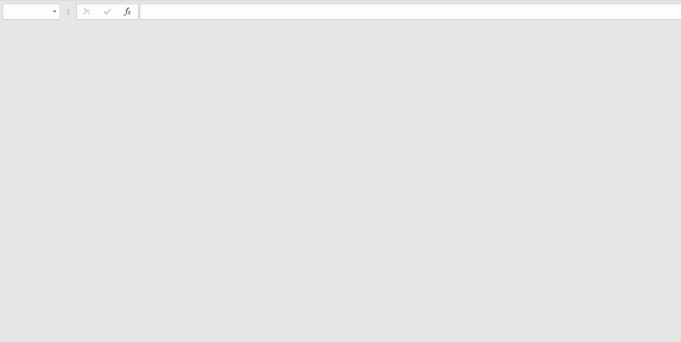
엑셀에서 실수로 창을 숨긴 경우 빈 화면이 나타날 수 있습니다. 이때는 숨기기 취소를 통해 문제를 해결할 수 있습니다.
- 보기 - 숨기기 취소 클릭: 상단 메뉴에서 보기 탭을 클릭한 후 숨기기 취소를 선택합니다.
- 단축키 사용: Alt + W + U를 사용하여 숨기기 취소를 띄운 후 해당 문서를 선택합니다.
참고로, 창 숨기기의 단축키는 Alt + W + H입니다. 실수로 이 단축키를 눌렀을 수도 있습니다.
두 번째 방법: DDE를 사용하는 다른 응용 프로그램 무시
엑셀에서 DDE(동적 데이터 교환)를 사용하는 다른 응용 프로그램을 무시하도록 설정하면 빈 화면 문제를 해결할 수 있습니다.
- 엑셀 옵션 열기: 파일 - 옵션을 선택하거나, Alt + T + O 단축키를 사용해 엑셀 옵션을 엽니다.
- 고급 설정 변경: 고급 - 일반에서 'DDE(동적 데이터 교환)를 사용하는 다른 응용 프로그램 무시'를 선택하고 확인을 누릅니다.
- 엑셀 재시작: 설정을 변경한 후 엑셀을 재시작합니다.
세 번째 방법: 하드웨어 그래픽 가속 사용 안 함
하드웨어 그래픽 가속을 사용하지 않도록 설정하면 빈 화면 문제를 해결할 수 있습니다.
- 엑셀 옵션 열기: 파일 - 옵션을 선택하거나, Alt + T + O 단축키를 사용해 엑셀 옵션을 엽니다.
- 표시 설정 변경: 고급 - 표시에서 '하드웨어 그래픽 가속 사용 안 함'을 선택하고 확인을 누릅니다.
- 엑셀 재시작: 설정을 변경한 후 엑셀을 재시작합니다.
네 번째 방법: 엑셀 업데이트
엑셀 소프트웨어가 최신 상태인지 확인하고, 업데이트가 필요하다면 업데이트를 진행합니다.
- 엑셀 업데이트: 파일 - 계정에서 지금 업데이트를 클릭한 후 업데이트가 완료되면 엑셀을 재시작합니다.
다섯 번째 방법: 기본 앱 초기화
엑셀과 관련된 기본 앱 설정을 초기화하면 빈 화면 문제를 해결할 수 있습니다.
- 설정 열기: 단축키 Windows + i를 사용해 설정을 엽니다.
- 앱 설정 변경: 설정에서 앱을 선택합니다.
- 기본 앱 초기화: 기본 앱에 들어간 후 'Microsoft 권장 기본값으로 초기화' 버튼을 눌러줍니다.
추가 방법: 마이크로소프트 커뮤니티 활용
위의 방법들로 해결되지 않는 경우, 마이크로소프트 커뮤니티에서 질문을 통해 추가적인 도움을 받을 수 있습니다. 커뮤니티에서는 다양한 사용자들이 문제 해결을 위한 조언을 제공하므로 유용할 수 있습니다.
이와 같은 방법들을 통해 엑셀에서 빈 화면이 나오는 문제를 해결하시기 바랍니다. 각 방법을 순서대로 시도해보고, 문제를 해결하는데 도움이 되기를 바랍니다.
[목차여기]
댓글